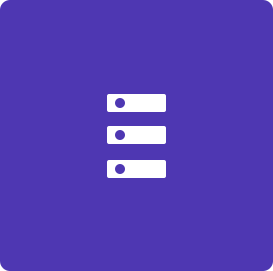Installation
Basic Installation
Steps to be follow for getting started with the template:
- Open ... /Template Folder to find all the Templates Files
- You'll have to upload these file using a FTP on your server
-
Make sure you maintain the structure while uploading the required files/folders:
- HTML/css - Stylesheets Folder
- HTML/fonts - Fonts Folder
- HTML/images - Images Folder
- HTML/js - Javacripts Folder
- HTML/videos - Video and Audio Folder
- HTML/index.html - Index File/Homepage
- Now that you have followed these steps your basic installation is complete and ready to flaunt your site to the world.
HTML Structure
Here is the general HTML structure of the template:
<!DOCTYPE html>
<html lang="en">
<head>
[Page meta, page css, page js files, page title etc...]
</head>
<body>
<!-- preloader -->
<div id="loading" > [LOADER CONTENT] </div>
<!--preloader -->
<!--header -->
<header>
</header>
<!--header -->
<!--Slider- -->
<div id="rev_slider_1_1_wrapper" class="rev_slider_wrapper fullscreen-container" >
[SLIDER CONTENT]
</div>
<!--Slider -->
<!--main-content- -->
<div class="main-content">
<!--Section 1 -->
<section>
[SECTION 1 CONTENT]
</section>
<!--Section 1 -->
<!--Section 2 -->
<section>
[SECTION 2 CONTENT]
</section>
<!--Section 2 -->
<div>
<!--main-content -->
<!--footer -->
<footer class="iq-footer2">
[FOOTER_CONTENT]
</footer>
<!--footer -->
<div id="back-to-top">
[BACK TO TOP CONTENT]
</div>
[PAGE JAVASCRIPTS HERE]
</body>
</html>
CSS Structure
Here is the general CSS structure of the template:
<!-- Bootstrap CSS -->
<link rel="stylesheet" href="css/bootstrap.min.css">
<!-- REVOLUTION STYLE SHEETS -->
<link rel="stylesheet" type="text/css" href="revsilder/css/settings.css">
<!-- Typography CSS -->
<link rel="stylesheet" href="css/typography.css">
<!-- Style CSS -->
<link rel="stylesheet" href="css/style.css">
<!-- Responsive CSS -->
<link rel="stylesheet" href="css/responsive.css">
Javascript Structure
Here is the general Javascript structure of the template:
<!-- jQuery first, then Popper.js, then Bootstrap JS -->
<script src="js/jquery-1.11.1.min.js" ></script>
<!-- popper -->
<script src="js/popper.min.js"></script>
<!-- bootstrap -->
<script src="js/bootstrap.min.js" ></script>
<!-- Appear JavaScript -->
<script src="js/appear.js"></script>
<!-- Count Down JavaScript -->
<script src="js/countdown.min.js"></script>
<!-- Waypoints JavaScript -->
<script src="js/waypoints.min.js"></script>
<!-- Owl Carousel JavaScript -->
<script src="js/owl.carousel.min.js"></script>
<!-- Counterup JavaScript -->
<script src="js/jquery.counterup.min.js"></script>
<!-- Wow JavaScript -->
<script src="js/wow.min.js" ></script>
<!-- Apexcharts JavaScript -->
<script src="js/apexcharts.js"></script>
<!-- Slick JavaScript -->
<script src="js/slick.min.j"></script>
<!-- Select2 JavaScript -->
<script src="js/select2.min.js"></script>
<!-- Magnific JavaScript -->
<script src="js/jquery.magnific-popup.min.js"></script>
<!-- Smooth-scrollbar JavaScript -->
<script src="js/smooth-scrollbar.js"></script>
<!-- Lottie JavaScript -->
<script src="js/lottie.js"></script>
<!-- Style Customizer JavaScript -->
<script src="js/style-customizer.js"></script>
<!-- Chart Custom JavaScript -->
<script src="js/chart-custom.js"></script>
<!-- Custom JavaScript -->
<script src="js/custom.js"></script>
For Favicon icon
Favicon is an icon associated with the URL that is displayed at various places, such as in a browser’s address bar or next to the site name in a bookmark list.
You can add a Favicon to your Website using the following code:
<link rel="shortcut icon" href="images/favicon.ico"/>For Page Loading Transitions
Page Loading Transitions are enabled by default. If you wish to disable the page loading transition you can simply delete below section
<div id="loading">
<div id="loading-center">
<img src="images/loader.gif" alt="loder">
</div>
</div>
For Logo
The Logo Container can be found in the Header Container - #header. Replace "logo-black.png" with your own logo image URL.
<ul class="menu-logo">
<li>
<a href="index.html">
<img src="images/logo.png" alt="logo">
</a>
</li>
</ul>
For Changing Fonts
You can add/change the site font, from all fonts used from Google Web Font Services, with the one that suits you the best. You can find the font link in top of the Style.css in all HTML file. See example below:
<!-- google font -->
<link href="https://fonts.googleapis.com/css?family=Open+Sans:300,400,400i,600,600i,700,800|Raleway:300,300i,400,400i,500,500i,600,600i,700,700i,800,800i,900" rel="stylesheet">
To include new font you can simply add another link like this:
<!-- google font -->
<link href="https://fonts.googleapis.com/css2?family=Manrope:wght@200;300;400;500;600;700;800&display=swap">
In order to change the fonts, you will need to edit the above links with your custom font, You can easily use Google Web Font Services if you plan to use a Google Font or remove it completely. If you plan to use a self hosted font, here is an Example of using Self Hosted Fonts
Helper classes
For section padding
You can add this helper class to set section padding top 100px and padding bottom 100px.
Add overview-block-ptb class in section tag. See example below:
<section class="... overview-block-ptb">
[YOUR CONTENT]
</section>
Note Use this helper class to maintain all page section spacing. You can also use overview-block-pt for only padding top and overview-block-pb for only padding bottom.
For Text color
You can use color in the Text. simply add .main-color ( or any color you want) class where you want to use. See example below:
<div class="main-color">
[YOUR TEXT CONTENT]
</div>
Note We include 4 color helper class in our template text-gray, text-black, main-color and text-white. you can add unlimited color class according to your needs.
For Background color
You can use color in the background. simply add .white-bg (or any color you want) class where you want to use. See example below:
<div class="green-bg">
[YOUR CONTENT]
</div>
Note We include 4 color helper class in our template text-gray, text-black, main-color and text-white. you can add unlimited color class according to your needs.
For Background Images and pattern
You can use an image in the background with parallax effect by simply adding InlineStyle in div tag and by use of this you can create your own background. See example below:
<div style="background-image:url(Path); ">
[YOUR CONTENT]
</div>
If your background is small and you want to use repeated background then use styling property background-repeat and set the value repeat or no-repeat. See the example below:
<div style="background-image:url(Path); background-repeat:no-repeat;">
[YOUR CONTENT]
</div>
If you want to use your background like cover or cointainer. You just need to add styling property background-size and set the value cover or cointainer. see the example below:
<div style="background-image:url(Path); background-size:cover;">
[YOUR CONTENT]
</div>For Background overlay
You can use these .iq-over-black-30, .iq-over-white-20, .iq-over-green-90 classes to any element in your HTML code to apply overlay color on any image or section. See example below:
<div class="iq-over-black-80">
[YOUR CONTENT]
</div>
Structure: .iq-over-{color}-{opacity}. For Example, .iq-over-black-80
Bootstrap Components
For Contact Form
Replace dummy email with your email in contact-form.php to get your contact-form working
$ToEmail = 'demo123@gmail.com';Note: Don't forget to change dummy site-key with your site-key to get your google captcha working
For Sliders
There 2 different sliders for you to be used on any page with variety of Options. List of the Sliders:
- Owl carousel
For Owl carousel
This excellent carousel slider can be controlled using HTML5 data attributes.
Find the full online owl carousel Slider documentation.
For Retina Display
The basic concept of a Retina image is that an image twice the size of a standard web image will be displayed on the screen. On a non-retina device an image will be 100px X 100px whereas a Retina device will display the same image but at 200px X 200px. Most devices use this branded concept for Retina devices like having approximately twice the pixel density of a non-retina device.
If you want to get perfect looking images on Retina screens. For example, you build a website where you upload regular images into Content, you must always upload 2 images in Media
Add new section which looks like below:
my_image.png - this is the name for standard image (e.g. 100px X 100px)
my_image@2x.png - this is the example name for retina image and file must be always 2x larger than regular image (e.g. 200px X 200px)Note You need to include retina.js to make your website completely retina ready. See example below:
<!-- retina -->
<script type="text/javascript" src="js/retina.js"></script>For more information about retina documentation and to download retina.js Click here.
Source & Credits
All images and videos are for preview purposes only and are not included in the download files. Images are of copyrights under Creative Commons CC0.
Images
- bigstockphoto bigstockphoto
- Pexels Pexels
- freepik freepik
- pixabay pixabay