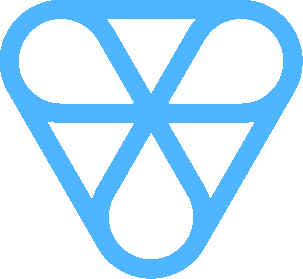Quick Start
Basic Installation
Steps to be follow for getting started with the static template:
Get details about Requirements, Basic Installation, Structure, Color mode, Logo, favicon and loader setup your project with easy steps.
Requirement
This template have required 2 depandency
-
NodeJS
- Windows – Download and install node.js from https://nodejs.org/en/ Install latest LTS version
- Linux – Install with terminal by this link https://github.com/nodesource/distributions/blob/master/README.md#installation-instructions
- Mac – Download and install node.js from https://nodejs.org/en/download/ install LTS version
-
Gulp
- Gulp is a toolkit to automate & enhance your workflow for development.
https://gulpjs.com/docs/en/getting-started/quick-start
- Gulp is a toolkit to automate & enhance your workflow for development.
File Structure
Here is the general File structure of the template:
-
Template
-
gulp+hbs
-
src
-
assets
- css
- scss
- js
- images
- vendor
-
template
-
app
- all app html pages
-
backend
- all backend html pages
-
app
-
assets
-
gulp
- all gulp task here
-
JsonData
- all sidebar list item come with json file
- gulp.config.json
- gulpfile.js
- package.json
-
src
-
html
-
assets
- css
- js
- images
- vendor
-
app
- all app html pages
-
backend
- all backend html pages
-
assets
-
documentation
- asset
- index.html
-
gulp+hbs
Installation
Steps to be follow for getting started with the template:
Gulp
-
Start command prompt window or terminal and change directory gulp+hbs
cd gulp+hbs
-
Install via the npm
npm install
-
For development
npm run dev
ORgulp watch
-
For build
npm run build
ORgulp build
HTML
- Open html Folder to find all the Templates Files
- You'll have to upload these file using a FTP on your server
-
Make sure you maintain the structure while uploading the required files/folders:
- HTML/assets/css - Stylesheets Folder
- HTML/assets/images - Images Folder
- HTML/assets/js - Javacripts Folder
- HTML/assets/vendor - Vendor Folder
- HTML/app -App Folder
- HTML/backend/index.html - Index File/Homepage
- Now that you have followed these steps your basic installation is complete and ready to flaunt your site to the world.
Customization
There are some customization like change color, logo, loader, favicon, default mode (dark or light) etc...
Color
Here is the Change color mode Dark/Light in gulp
Goto gulp.config.json and dark mode change with json file
-
For Dark mode
"dark": true
-
For Light mode
"dark": false
Here is the Change color mode Dark/Light in html
If you want to light mode
<body>
If you want to Dark mode
<body class="dark">Here is the Change color of template in gulp
Go to src/assets/scss/_custom_variable.scss and add some color variable.
$primary-light:rgba($primary, .2);
$primary: #50b5ff;
$primary-dark: #2aa3fb;Favicon icon
Favicon is an icon associated with the URL that is displayed at various places, such as in a browser’s address bar or next to the site name in a bookmark list.
You can add a Favicon to your Website using the following code:
<link rel="shortcut icon" href="images/favicon.ico"/>In Gulp version favicon change with 2 diffrent way
- Replace favicon image or rename favicon icon name. or go to src/template/partials/backend/head.hbs file and change.
- Go to gulp.config.json and add or change path set with images so you dont need to add images/favicon.ico faviconName: "{faviconImage}.ico"
Loading Transitions
Page Loading Transitions are enabled by default. If you wish to disable the page loading transition you can simply delete below section
<div id="loading">
<div id="loading-center">
</div>
</div>In gulp version loader change with 2 diffrant way
- Replace loader image. or go to src/template/partials/backend/loader.hbs file and change.
- Go to gulp.config.json and add or change path set with images so you dont need to add images/loader.gif loaderName: "{loaderImage}.gif"
Logo
The Logo Container can be found in the Header Container - #header. Replace "logo.png" with your own logo image URL.
<ul class="menu-logo">
<li>
<a href="index.html"><img src="../assets/images/logo.png" alt="logo"></a>
</li>
</ul>In gulp version logo change with 2 diffrant way
- Replace logo image. or go to src/template/partials/backend/header.hbs file and change.
- Go to gulp.config.json and add or change path set with images so you dont need to add images/logo.png logoName: "{logoImage}.png"
For Changing Fonts
You can add/change the site font, from all fonts used from Google Web Font Services, with the one that suits you the best. You can find the font link in top of the Style.css in all HTML file. See example below:
<!-- google font -->
<link href="https://fonts.googleapis.com/css?family=Open+Sans:300,400,400i,600,600i,700,800|Raleway:300,300i,400,400i,500,500i,600,600i,700,700i,800,800i,900" rel="stylesheet">To include new font you can simply add another link like this:
<!-- google font -->
<!--Robaoto font -->
<link href="https://fonts.googleapis.com/css2?family=Roboto:ital,wght@0,100;0,300;0,400;0,500;0,700;1,100;1,300;1,400;1,500&display=swap" />
<!--"Nunito",sans-serif font -->
<link href="https://fonts.googleapis.com/css2?family=Nunito:ital,wght@0,200;0,300;0,400;0,600;0,700;0,800;1,200;1,300;1,400;1,600&display=swap" rel="stylesheet" >In order to change the fonts, you will need to edit the above links with your custom font, You can easily use Google Web Font Services if you plan to use a Google Font or remove it completely. If you plan to use a self hosted font, here is an Example of using Self Hosted Fonts
In gulp+hbs version change with scss file.
-
Go to src/assets/scss/helper/_fonts.scss and change google fonts
<!-- google font --> <!--Robaoto font --> @import url("https://fonts.googleapis.com/css2?family=Roboto:ital,wght@0,100;0,300;0,400;0,500;0,700;1,100;1,300;1,400;1,500&display=swap") <!--"Nunito",sans-serif font --> @import ("https://fonts.googleapis.com/css2?family=Nunito:ital,wght@0,200;0,300;0,400;0,600;0,700;0,800;1,200;1,300;1,400;1,600&display=swap") -
Go to src/assets/scss/_variable.scss and change font family variable
$font-family-title: 'Roboto', sans-serif; $font-family-base: 'Nunito', sans-serif;
HTML Structure
Here is the general HTML structure of the template:
<!DOCTYPE html>
<html lang="en">
<head>
[Page meta, page css, page js files, page title etc...]
</head>
<body>
<!-- preloader -->
<div id="loading" > [LOADER CONTENT] </div>
<!--preloader -->
<!--header -->
<header>
</header>
<!--header -->
<!--Slider- -->
<div id="rev_slider_1_1_wrapper" class="rev_slider_wrapper fullscreen-container" >
[SLIDER CONTENT]
</div>
<!--Slider -->
<!--main-content- -->
<div class="main-content">
<!--Section 1 -->
<section>
[SECTION 1 CONTENT]
</section>
<!--Section 1 -->
<!--Section 2 -->
<section>
[SECTION 2 CONTENT]
</section>
<!--Section 2 -->
<div>
<!--main-content -->
<!--footer -->
<footer class="iq-footer2">
[FOOTER_CONTENT]
</footer>
<!--footer -->
<div id="back-to-top">
[BACK TO TOP CONTENT]
</div>
[PAGE JAVASCRIPTS HERE]
</body>
</html>
CSS Structure
Here is the general CSS structure of the template:
<!-- libs CSS -->
<link rel="stylesheet" href="../assets/css/libs.min.css">
<!-- socialv CSS -->
<link rel="stylesheet" href="../assets/css/socialv.css?v={{version}}">
<!--fontawesome CSS -->
<link rel="stylesheet" href="../assets/vendor/@fortawesome/fontawesome-free/css/all.min.css">
<!-- line-awesome CSS -->
<link rel="stylesheet" href="../assets/vendor/line-awesome/dist/line-awesome/css/line-awesome.min.css">
<!-- remixicon CSS -->
<link rel="stylesheet" href="../assets/vendor/remixicon/fonts/remixicon.css">
Javascript Structure
Here is the general Javascript structure of the template:
<!-- libs JS -->
<script src="../assets/js/libs.min.js" ></script>
<!-- slider -->
<script src="../assets/js/slider.js"></script>
<!-- Masonary JavaScript -->
<script src="../assets/js/masonry.pkgd.min.js"></script>
<!-- Masonary JavaScript -->
<script src="../assets/js/masonry.pkgd.min.js"></script>
<!--SweetAlert JavaScript -->
<script src="../assets/js/sweetalert.js"></script>
<!--customizer JavaScript -->
<script src="../assets/js/customizer.js"></script>
<!--Chart weather JavaScript -->
<script src="../assets/js/charts/weather-chart.js"></script>
<!-- app JavaScript -->
<script src="../assets/js/app.js" ></script>
Helper classes
For section padding
You can add this helper class to set section padding top 100px and padding bottom 100px.
Add overview-block-ptb class in section tag. See example below:
<section class="... overview-block-ptb">
[YOUR CONTENT]
</section>
Note Use this helper class to maintain all page section spacing. You can also use overview-block-pt for only padding top and overview-block-pb for only padding bottom.
For Text color
You can use color in the Text. simply add .main-color ( or any color you want) class where you want to use. See example below:
<div class="main-color">
[YOUR TEXT CONTENT]
</div>
Note We include 4 color helper class in our template text-gray, text-black, main-color and text-white. you can add unlimited color class according to your needs.
For Background color
You can use color in the background. simply add .white-bg (or any color you want) class where you want to use. See example below:
<div class="green-bg">
[YOUR CONTENT]
</div>
Note We include 4 color helper class in our template text-gray, text-black, main-color and text-white. you can add unlimited color class according to your needs.
For Background Images and pattern
You can use an image in the background with parallax effect by simply adding InlineStyle in div tag and by use of this you can create your own background. See example below:
<div style="background-image:url(Path); ">
[YOUR CONTENT]
</div>
If your background is small and you want to use repeated background then use styling property background-repeat and set the value repeat or no-repeat. See the example below:
<div style="background-image:url(Path); background-repeat:no-repeat;">
[YOUR CONTENT]
</div>
If you want to use your background like cover or cointainer. You just need to add styling property background-size and set the value cover or cointainer. see the example below:
<div style="background-image:url(Path); background-size:cover;">
[YOUR CONTENT]
</div>For Background overlay
You can use these .iq-over-black-30, .iq-over-white-20, .iq-over-green-90 classes to any element in your HTML code to apply overlay color on any image or section. See example below:
<div class="iq-over-black-80">
[YOUR CONTENT]
</div>
Structure: .iq-over-{color}-{opacity}. For Example, .iq-over-black-80
Bootstrap Components
Color Customizer
Color Customizer has been set through root variable using scss
The color are mention at the variable file in the customizer folder.
"theme_color": "theme-color-default",
colors: {
"--primary": "#3a57e8",
"--info": "#08B1BA",
},
choices: 'theme-color-default', 'theme-color-blue', 'theme-color-red', 'theme-color-purple', 'theme-color-cyan', 'theme-color-green'
color and divided in two parts: shade means darker and darker color, and tint means lighter and lighter colors.
:root {
@mixin custom-color-variables($color-name: 'primary',$color-value: $primary) {
--#{$variable-prefix}heading-color: #{shade-color($color-value, 80%)};
--#{$variable-prefix}#{$color-name}: #{$color-value};
--#{$variable-prefix}#{$color-name}-shade-80: #{shade-color($color-value, 80%)};
--#{$variable-prefix}#{$color-name}-shade-60: #{shade-color($color-value, 60%)};
--#{$variable-prefix}#{$color-name}-shade-40: #{shade-color($color-value, 40%)};
--#{$variable-prefix}#{$color-name}-shade-20: #{shade-color($color-value, 20%)};
--#{$variable-prefix}#{$color-name}-tint-90: #{tint-color($color-value, 90%)};
--#{$variable-prefix}#{$color-name}-tint-80: #{tint-color($color-value, 80%)};
--#{$variable-prefix}#{$color-name}-tint-60: #{tint-color($color-value, 60%)};
--#{$variable-prefix}#{$color-name}-tint-40: #{tint-color($color-value, 40%)};
--#{$variable-prefix}#{$color-name}-tint-20: #{tint-color($color-value, 20%)};
--#{$variable-prefix}#{$color-name}-rgb: #{to-rgb($color-value)};
}
@include custom-color-variables('primary',$primary);
@include custom-color-variables('info',$info);
}
Manual
You can change the color with a single action.
- By changing some colors of variables in a file. Example is given below.
-
gulp+hbs
-
src
- assets
- scss
-
Custom
- _variable.scss
-
Custom
- scss
- assets
-
src
File Structure
If you wish to change the color of defined variable, you can follow the below action.
For example you have to change the color of variable $primary as #50b5ff then change the variable color in variable.scss file.
$primary: #50b5ff !default;
$info: #d592ff !default;For Sliders
There 2 different sliders for you to be used on any page with variety of Options. List of the Sliders:
- Owl carousel
For Owl carousel
This excellent carousel slider can be controlled using HTML5 data attributes.
Find the full online owl carousel Slider documentation.
Source & Credits
All images and videos are for preview purposes only and are not included in the download files. Images are of copyrights under Creative Commons CC0.
Images
- bigstockphoto bigstockphoto
- Pexels Pexels
- freepik freepik
- pixabay pixabay